- 5. Click Preferences. It's The Second Option In The Drop-down Menu.
- IPhone 6: How To Enable / Disable IMessage
- Enabling Imessage Iphone
- How to enable iMessage. IPhone 8 Plus, iOS 11.4.1 Posted on Jul 28, 2018 9:24 PM Reply I have this question too (58) I have this question.
- Jan 22, 2021 iMessage Not Syncing Solution #2. Enable iMessages Again. Enabling iMessage on your device is good and all, but iMessage not syncing can happen even with a properly set up device. That’s why some users tried turning it off and on again, and somehow it worked.
Get the warning “Cannot Send Message. iMessage needs to be enabled to send this message.”? Check this guide to fix this message not sending issue quickly.
iPhone Message Tips & Issues
iPhone Message Tips
iPhone Message Problems
iMessages Tips & Issues
What does “iMessage needs to be enabled to send this message” mean? I can’t get my messages to send and when I try that pops up. What is it and how can I fix it?
To set up, go to Settings Messages enable iMessage Send & Receive select phone number or email address. Tap the A to send animated GIFs, music, or stickers. This article explains how to set up iMessage on the iPad. Instructions apply to devices running iOS 8.1 and later.
– A user from Apple Discussion
With iMessage, you can collaborate with others in a conversation, decorate messages with stickers, share a song, and more – without leaving Messages.
However, sometimes when you send an iMessage to others, you probably will get this notice: Cannot Send Message. iMessage needs to be enabled to send this message. And even occasionally, when you send text messages, you will also get into this trouble.
Method 1. Enable Your iMessage
The first reason we could think about is that you have not enabled iMessage (How to Enable iMessage on iDevice and Mac) on your iPhone. Just like the words saying, you need to enable it.
Open the Settings app on iPhone > Tap on Messages > Switch iMessage to on and wait for it to activate. If you have enabled it before the problem happens, you can try disabling it firstly, and then enabling it again.
Enable Your iMessage
Method 2. Check If Apple iMessage Server Is Down
Another reason why iMessage Needs to Be Enabled to Send This Message issue comes is about the iMessage sever. If the server is not working, you can send messages. To check if it works or not, please go to Apple System Status.
Method 3. Reset Network Settings
Sometimes, the reason why messages cannot send is related to network connection problems. You can reset network settings to fix it. Go to Settings > Tap on General > Reset > Reset Network Settings.
Method 4. Reset iMessage Settings

If all the above three methods do not work, the fourth way you can try is resetting the iMessage.
Step 1. Open Settings and tap on Messages > Choose Send & Receive option.
Step 2. Uncheck the email address and phone number in the section of YOU CAN BE REACHED BY IMESSAGE AT.
Step 3. Tap your Apple ID and choose Sign Out.
Step 4. Restart the iPhone, activate iMessage from the Settings, and sign in to your Apple ID again.
Reset iMessage Settings
Method 5. Erase All Content and Settings
The last way to fix iMessage needs to be enabled to send this message is resetting all settings on your iPhone, and then setting it up as new.
Go to Settings > General > Reset > Erase All Content and Settings. Then set it up from your iCloud backup, if you have one.
Or you can also directly restore your iPhone with iTunes. Launch iTunes and connect your iPhone with computer > Click your iPhone icon and then click Restore iPhone. Make sure you’ve turned off Find My iPhone > Choose a proper iTunes backup file and click Restore.
But no matter iCloud restoring, or iTunes restoring, neither of them support backup previewing, which means you will not know what contents the backups contain. And you need to restore them all to your iPhone, including the items you don’t need.
So to preview and selectively restoring iCloud and iTunes backups, we sincerely recommend PhoneRescue for iOS to help your get the job done.
PhoneRescue for iOS is good at getting back various iOS data from iPhone directly, iCloud backups, and iTunes backups. While, what PhoneRescue is different, and better than iTunes and iCloud restoring are,
- PhoneRescue supports previewing iTunes and iCloud backup files. It means you can check whether the backup contains what you want before restoring.
- You can also selectively choose what types of data to restore. There is no need to restore the whole backup file to iPhone.
- Supports all kinds of data, contacts, messages, photos, notes, calendars, songs, and more.
Totally getting rid of iTunes & iCloud various restoring drawbacks. So why not give it a trial now?
Step 1. Run PhoneRescue on your PC > Choose Recover from iTunes Backups or Recover from iCloud (here we taking iTunes as an example) > Click right arrow to continue.
Recover Deleted Contacts on iPhone with iTunes Backup
Step 2. Choose the iTunes backup, which contains the lost data > Click right arrow > It will pop up a screen for choosing what kind of exact data types you would like to scan. Taking Photos as an example > Click on OK button to continue.
Step 3. It will start scanning all photos in iTunes backup. After finishing, select the photos you would like to recover > Click on To Device button to download them to your device directly, or To Computer button to save them to computer.
Select Photos to Recover from iTunes Backup
The Bottom Line
With these five methods, you can totally fix iMessage need to be enabled to send this message issue. When you try restoring way, sincerely recommend you giving it a trial with PhoneRescue. Also if you have found other practical methods, please share them in the comments below.
Product-related questions? Contact Our Support Team to Get Quick Solution >
By Vernon Roderick, Last updated: January 22, 2021
If you own multiple iOS devices or a Mac, it’s natural that you’d use iMessage. After all, it has the ability to synchronize messages across your devices, as long as you use the same account. It’s quite convenient for multiple device users such as yourself.
Unfortunately, some people noticed iMessage not syncing when it’s supposed to. With this problem, quite frankly, there’s really no reason to use iMessage.

So in this guide, we will talk about how you can fix iMessage not syncing on your devices, be it iPhone, iPad, or Mac. Let’s start with the easiest solution.
iMessage Not Syncing Solution #1. Check if it is Enabled
Before you complain about iMessage not syncing, you should first see if it is enabled in the first place. This is the most common mistake of users, they haven’t enabled iMessage but expect it to work.
Below are the steps to enable iMessage syncing for iOS devices and Mac:
- iOS Devices. Open the Settings Now go to Message and turn the slider beside the iMessage option so it becomes green.
- Open the Messages app. Now click on Messages from the menu bar and go to Preferences > Accounts. Now select iMessage from the list of Accounts and make sure that your Apple ID is entered and the box is checked.
Once you have done this, iMessage should work properly. If it didn’t, then we really are dealing with an issue here. So you will need to do some troubleshooting.
iMessage Not Syncing Solution #2. Enable iMessages Again
Enabling iMessage on your device is good and all, but iMessage not syncing can happen even with a properly set up device. That’s why some users tried turning it off and on again, and somehow it worked.
Although the reason is unclear, it may have something to do with the device not being able to recognize that the feature is enabled, so you have to do it again.
Since you already know how to turn it on, you should know how to turn it off. Simply turn it off, wait for a bit, and then turn it on again. Afterward, check if the error still persists.
If so, then you may also try another method that follows the same concept.
iMessage Not Syncing Solution #3. Sign Out and Back In
As you already know, in order to enable iMessages, you have to have an Apple account, and you have to use that account to sign in to iMessage. This applies to both Mac and iOS devices.
Usually, you are automatically signed in to your Apple ID once you enable iMessage, that’s why you might not know how to log in, which is not good this may be the reason for iMessage not syncing.
Below are the steps to sign out and sign in to iMessage with your Apple ID:
- iOS Device. Open the Settings Go to Messages > Send and Receive. Tap on the Apple ID that you’re currently using and select Sign Out. Now tap on Use Your Apple ID and enter the credentials for your Apple ID to sign in again.
- Open the iMessages app. Now click the Messages tab and go to Preferences > Accounts. There, select the Apple ID that you want to use and click on Sign Out. Once that’s done, sign in with the same Apple ID that you logged out of.
By signing out of the account, you are resetting the settings that were set on iMessage to default. So by signing in again, you are technically turning everything back to normal and hopefully, this will be the end of iMessage not syncing.
iMessage Not Syncing Solution #4. Verify Phone Number
Have you ever visited the official Apple website to check if everything is in its proper place?
If not, then perhaps you didn’t know that you have to verify that the phone number you use on your device is associated with your Apple ID. If you didn’t know, then it’s time you did, since it might be the key to stop the iMessage not syncing issue.
Below are the steps to verify your phone number:
- Open a browser on your device.
- Go to the Apple
- Log in to your Apple ID.
- There will be lots of things here, but what you want to look at would be the Phone Numbers Here, you will see the phone numbers that you’ve verified before.
- If you can’t see your phone number, enter the phone number on the Mobile Phone
- Click on Save Changes once you are done.
Once you’ve done this, try disabling and enabling the iMessage again. This will make sure that any change that you’ve done is really saved into the system. Now check if you’ll no longer see iMessage not syncing.
iMessage Not Syncing Solution #5. Check Email Address
In addition to a phone number, you should also ensure that the email address associated with the Apple ID is correct. So how can you check the email address?
- iOS Device. Open the Settings app and go to Messages > Send & Receive. You should be able to see the list of emails somewhere on the screen. If you can’t find what you want to use, tap on Add Another Email… Make sure that there is a check on its left.
- Open the Messages app. Click Messages from the menu bar and select Preferences. Go to the Accounts tab and make sure that the email address is listed here. Click on the Add Email button if you can’t find the correct email.
Remember that one email address and phone number can be used at a time, though you can enter others so it is already set up in case one doesn’t work.
iMessage Not Syncing Solution #6. Enable FaceTime
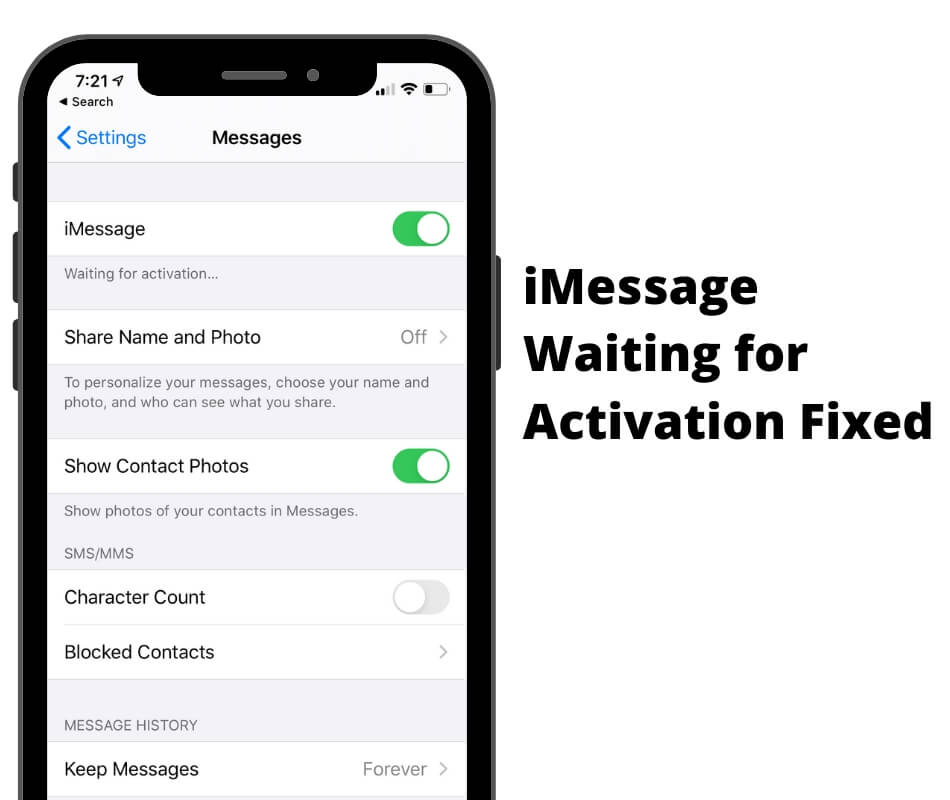
While you may think that enabling iMessage is already enough, think again. You should also make sure that it is properly set up, and that can be done with these steps:
- Open Settings.
- Go to FaceTime.
- Turn off FaceTime so it doesn’t appear as a green slider.
- Restart your device.
Since FaceTime is sometimes required by some devices, this may be what will help you see the end of iMessage not syncing. You may also try turning it off if it is already turned on the first time you went to this setting.
iMessage Not Syncing Solution #7. Enable Handoff
In addition to FaceTime, there’s also Handoff, a feature of Apple that allows you to leave what you’re currently doing on one device and continue it on another. Basically, it’s another feature that has something to do with syncing.
Although it was not meant to be, some users have reported that enabling this will help solve iMessage not syncing.
Below are the steps to enable Handoff:
5. Click Preferences. It's The Second Option In The Drop-down Menu.
- iOS Devices. Open your Settings. Go to General > Handoff. Turn the toggle On for Handoff so it becomes green. Restart your device.
- Go to the Apple Menu. Select System Preferences and on the General tab, turn on the slider for Handoff.
Although it is a free feature, you have to enable WiFi or at least have a stable internet connection to use this. This shouldn’t be a problem though, since using iMessage must mean you have internet.
iMessage Not Syncing Solution #8. Clear Up Some Space
Your last resort is to delete some threads on the iMessage app, mostly those that are old enough that you no longer remember them. So why would you need to do that, you may ask.
Experts have found out that iMessage not syncing might have something to do with storage space. Since iMessage is without a doubt an app, it may have some limits on how many threads it can store. As such, you should try deleting threads.
Unfortunately, this is a bit risky, hence why I saved this for last, but it shouldn’t matter much for the price of seeing the end of iMessage not syncing. After all, you’re only deleting threads that are no longer necessary.
Avoid Data Loss by Backing Up Your Messages
Although we’ve already discussed the last resort, the actual last resort is actually resetting your device so that iMessage can work properly again. However, that may lead to data loss, and that’s when FoneDog iOS Data Backup & Restore comes in.

FoneDog iOS Data Backup & Restore is a tool that allows users to create backups of their files in case they want to do some drastic measures such as resetting their device. If you ever decide to do just that, this software should be able to help.
iOS Data Backup and RestoreOne click to backup the whole iOS device to your computer.Allow to preview and restore any item from the backup to a device.Export what you want from the backup to your computer.No data loss on devices during the restore.iPhone Restore Won't Overwrite Your Data
Conclusion
There is no reason for you to tolerate iMessage not syncing. It hinders your communication with other people, which might be urgent. It can also delay things that should’ve been done already. Simply put, it’s very inconvenient.
With this guide, you should be able to escape from this tragic loop and hopefully, you can contact your acquaintances once you fix this issue.
IPhone 6: How To Enable / Disable IMessage
Enabling Imessage Iphone
