In Capture One Pro, there are plenty of options when right-clicking. Every program takes some getting used to, and Capture One is no exception. In fact, as similar as it may seem to Lightroom, it’s actually quite a steep learning curve. However, the new Type cover for Surface Pro 3 is just like a regular keyboard in terms of feel. I wish MS bundled it with the Surface, because it is a must-have for any serious work. Now in terms of price and value, if one needs performance, the MacBook Pro obviously beats Surface 3 in speed. The beauty of Capture One Pro 9. The beauty of Capture One Pro 9 is the control. The speed improvements help, but it’s the control for Local Adjustments that really make it stand apart from Capture One Pro 8. I started simply, separating my foreground and background.
- The Phase One team puts out lots of great tutorials and guides to help you to get up to speed, and I have made a video to walk people through how I’m now using Capture One Pro. You can see all of the posts I’ve created so far with the below link, and I’ll be adding more over time.
- Cheers for that comprehensive answer! It’s purely for shooting interiors/architecture and C1 will be the only thing on there, I’m currently shooting via Camranger to iPad but the limitations of working over a WiFi network are slowing image review down, I like the flexibility of shooting via the app but also miss C1 so setting up a watch folder and shooting with the app into C1 “seems.
Microsoft Surface Pro has been considered as the best tablet ever released by Microsoft since October 2013. It has the features of a Microsoft laptop and runs with Windows 8 operating system. Additionally, it has a Type-Cover keyboard which can be attached in the tablet with the use of a magnet. Although it is considered as a laptop like tablet, it still has differences on laptops. Apart from its physical appearance, there are also some applications that are not compatible with Surface Pro. For those people who use complex applications (for editing, website making and more), the tablet is not recommended.
Yet it is considered as one of the best tablets, more people are still having a hard time on how to record video on Surface Pro because not all recording tools are compatible with this device.
How to Record Video on Your Surface Pro
Just like any other laptops and tablets, recording video on Surface Pro needs the help of an accessible application. With this issue, application tools are recommended below.
Record Microsoft Surface Pro online
One application for you to choose is Apowersoft Free Online Screen Recorder. This tool is 100% safe and free. Since Microsoft Surface Pro utilize Windows 8 OS or late versions, many tools may not be comptible with this tablet. Fortunately, you can make use of this tool on Microsoft Surface Pro without compatible issues for it is a web-based tool. This tool can help you in recording an online video, movies which cannot be downloaded, as well as in making tutorials, presentations, and more.
Moreover, you can record a video and sound at the same time and you can choose whether to record the system sound, microphone or both. Additionally, you can also record the full screen or just a part of the tablet’s screen. Any activity on Pro screen can be captured easily. For your first-time visit, you need to download a simple launcher to activate the application for normal use. To do that, just follow the steps below:
- Go to the webpage of this Surface Pro screen recording application and press on the “Start Recording” button.
- Find option menu and preset recording hotkeys, output formats and many other settings.
- Choose the audio input source like system sound as you want.
- Customize the area that you want to record. Full screen is also optional.
- Once all done, click “REC” and it will start recording immediately. When recording, you can edit your recorded file by adding graphs, arrows and texts at the same time.
- Click pause button to stop recording when you want to finish. And you can go on by checking the tick icon. If not, you can hit on cross icon and start over then.
- Preview the video and select to save as video format. You can choose one from seven video formats and GIF is also available.
- After publishing, you can find your video in the selected folder.
Employ Apowersoft Screen Recorder Pro
Aside from recording online, you can also make use of Apowersoft Screen Recorder Pro to record video on Surface Pro with Windows 8. This tool can be used even without the access to internet. Besides, this version of screen recorder can be compatible on different Windows version including 7,8,10. Instead of all the features of the online version, it also enables you to record your iPhone screen as well as create a task schedule. In order to record your tablet’s screen using this software application, all you need to do is:
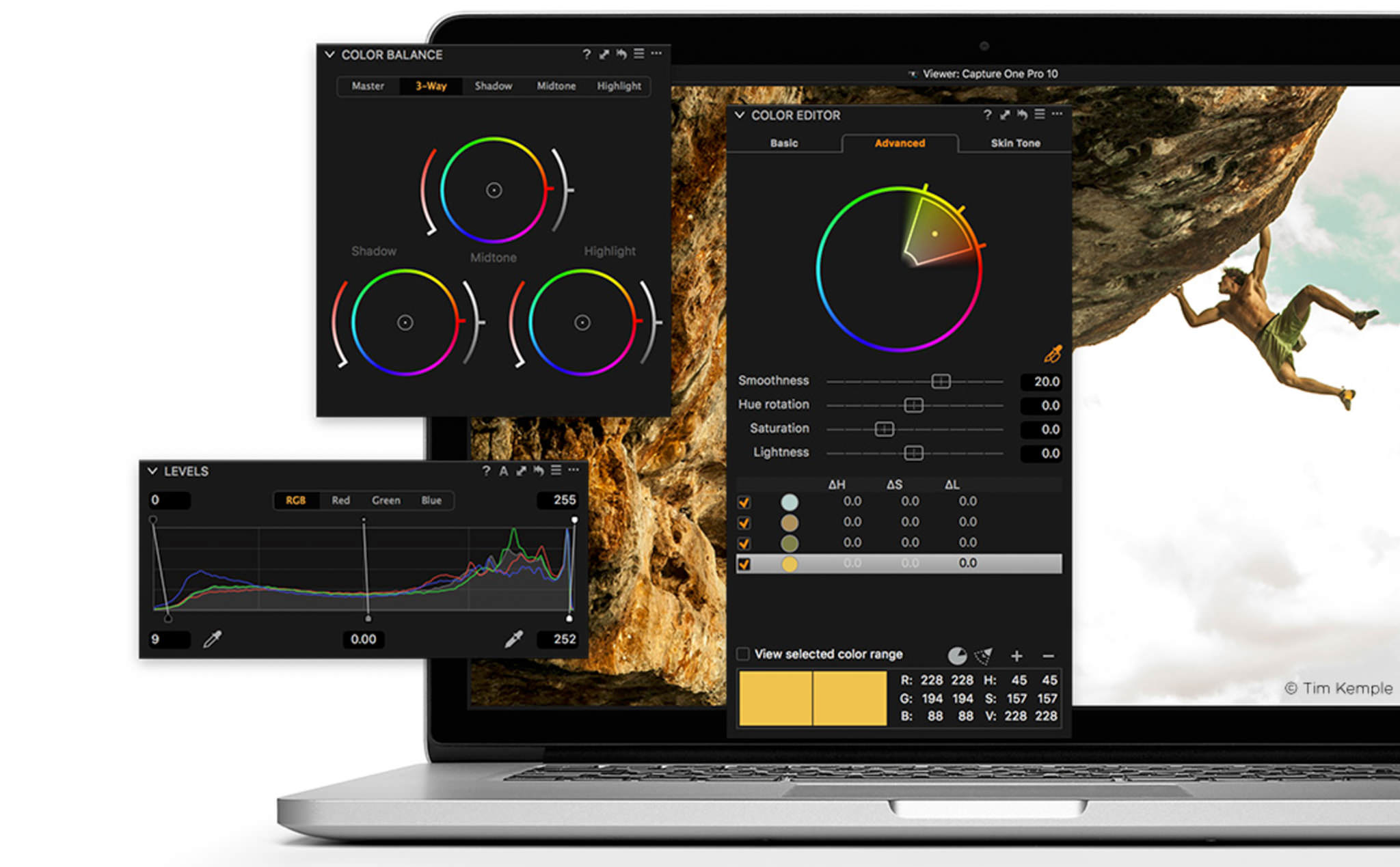
- Download this program and install it on your PC. After that, just launch the program.
- Configure the settings in the “Options” list and click on the “Audio Input” and decide whether to use system sound, microphone or both for the sound.
- Drop down “Start” menu and choose one mode that you want to record such as “Region”.
- When you are ready, click “OK” to start recording. During recording, you can also add editing options to your video.
- If you wish to stop the recording, simply click on “Stop” button and it will publish the file automatically.
Moreover, aside from using it as a Surface Pro video recorder, you can also use this tool to record video from the webcam and take screenshots. You can as well edit videos by adding subtitle and other effects. You can also crop, trim and merge videos with this program. Apart from that, this application allows users to save the videos into different formats such as AVI, MP4, FLV, SWF and MPEG. Plus, you can convert one video file into another one.
Screen recording on Microsoft Surface Pro is just so easy. All you need to have is a reliable screen recorder just like the tools recommended above. These tools are not just for screen recording but they can also be useful in many other ways.
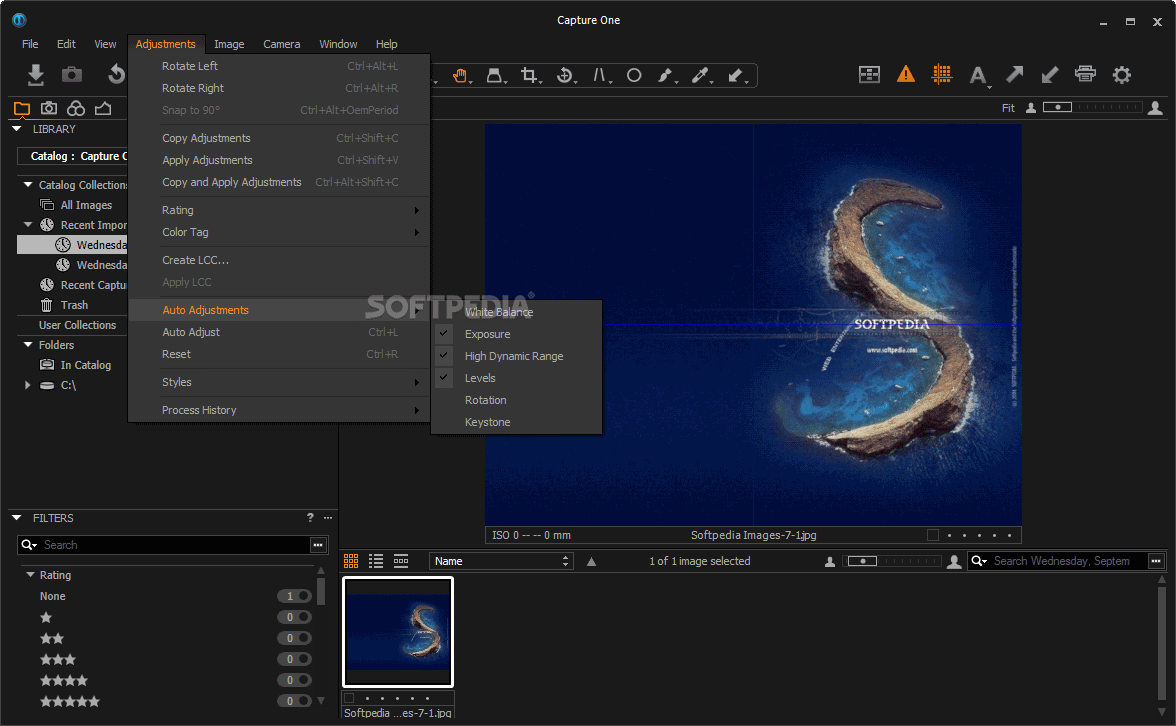
Related posts:
Every new upgrade to Capture One brings new tools and versatility that leaves you in a bit of a tight spot as a photographer. It’s a good spot to be in for sure, a Champagne problem if you will. You’ve spent years editing images that you’re proud of, but with the new tools you start to notice how much better they can be, and how easily you can make that happen.
Realizing the true potential
With the release of Capture One 9 I started digging through some old images. There were some that I loved in the moment, but when it came to editing, I just couldn’t quite make it happen. I’ve revisited them from time to time but with Capture One Pro 9 I was finally able to pull out the potential I knew was there.
Back in 2012, I was fortunate enough to be lending a hand on a PODAS workshop in Iceland. Working on a PODAS is a fulltime job. Assisting all the participants to ensure they get the perfect shot leaves little time for you to do the same. I was able to get a few frames in here/there though, and one beautiful sunrise left me focusing on the beauty of the scene rather than properly setting up my shot. As a result, I missed the light and was left with a few flat but in-focus images. I knew the scene was there, but pulling it out and editing it to fit what was in my mind at the time was a challenge. Opening that file up in Capture One Pro 9 however, was a huge game-changer.
With the addition of Local Curves Adjustment and the ability to create an accurate and detailed mask from the Advanced Color Editor tool gave me just what I needed to bring the image back to what I knew it could be.

The image I captured was pretty flat and by all accounts, a failure. I had nailed the focus but had missed that fleeting opportunity to capture the light as it skipped across the sea in front of me. By the time I was on the ball to press the shutter, it was all gone and I only had my memory of the moment to reference.
Trying to retouch it in Capture One 7 was too much work and the image was shelved. Luckily, the shot stayed in my mind and when Capture One Pro 9 came about, I blew off the dust and gave it a go… 10 minutes into editing it and I was beside myself with how easily I could get it to where I knew it should be.
I started with the basic adjustment workflow I give to all my images. I started with a minimal contrast ICC profile and further flattened the image by applying a Linear Response curve. I always like to start editing with a flat, dull and boring RAW file so that I can build it up step by step until I’m satisfied with the results. I find that this method gives me better reference for all the detail that is present in the capture, so that I can ensure I bring it out to it’s full potential, or make the decision to lose it in a clear and responsible manner.
The beauty of Capture One Pro 9
The beauty of Capture One Pro 9 is the control. The speed improvements help, but it’s the control for Local Adjustments that really make it stand apart from Capture One Pro 8.
I started simply, separating my foreground and background.
A Gradient Mask on the mountains, and a Local Curve Adjustment to that mask, did the trick. See below.
Capture One Pro For Windows
From there I knew I had to separate the foreground. There was some rich red/brown seaweed on the rocks but because of the flat light, it just blended together with the rocks.
The whole foreground was dull, blue and boring. No problem! I grabbed the red/brown of the seaweed using the Advanced tab of the Color Editor Tool.
I could easily refine the selected color, using “View Selected Color Range” to ensure only the necessary red/brown hue/saturation was within the selection. I made a slight color adjustment to try and pull that red/brown closer to the vibrant tone I remember and then used the “Create Masked Layer from Selection” to get an accurate mask generated. This is crucial as it let’s me fine tune the color in one adjustment, and then accentuate the contrast of that selection in the next step.
With the mask generated, being significantly more detailed than even the steadiest hand and unlimited time could generate, I could quickly get to work knocking some serious contrast into the selected seaweed. I also took the liberty of warming up the selection with a Local White Balance adjustment. A few simple steps and I had 90% of the image exactly where I wanted it.
The real beauty of the mask creation from a selected Color Range is the speed at which you can mask coupled with the subtlety the mask will provide. You’re selecting the color, not the area and that is incredibly beneficial. If there is a part of the image where the color gently tappers off or feathers into another color, your mask will do the same.
Look, for example, at the difference in the Rocks of the example image. The rocks have some slight reflection of the red/brown hue from the seaweed. When I select the color and mask it, the surface of the rocks too is ever so slightly masked. This ensures that the selection I change will uniformly change across the image. This is something that would be impossible to do manually, a heavy dense mask on some sections but a subtle and nearly transparent mask on other surfaces. The mask created from a selected Color Range provides accurate, consistent and simplified masking options and that all translates perfectly into the image.
Best regards,
Drew
Drew Altdoerffer
Drew is a Product Manager and Marketing Specialist for Phase One as well as a previous member of the Technical Supporter team. He works directly with customers in addition to assisting partners and sales associates alike to better understand the features of all of Phase One’s products. His role in the company extends to the PODAS photographic workshops, training seminars and sales events.
Capture One Pro Free Download
Follow Drew Altdoerffer
