- Penn State Outlook 365
- University Of Pennsylvania
- Microsoft Office Professional Penn State
- Penn State Microsoft 360
- Penn State Admissions
Penn State’s Policy AD95 establishes guidelines for information classification and handling within the University. Please refer to the following resources before using and storing information created by any Office 365 tool or application. Please contact security@psu.edu with any questions. For more information on the applications, along with the project plan and updates, frequently asked questions, and training resources, visit Penn State’s Office 365 website at office365.psu.edu. Office 365 Training - Spring 2020. Lindsey Troyanoski, a Microsoft learning consultant for Penn State, provided a series of training sessions to the Penn State community. Each of those sessions were about 1 hour in length. The sessions provided by Lindsey are listed below under the appropriate topic heading.
UNIVERSITY PARK, Pa. — As Penn State IT continues to migrate Box files to comparable Office 365 services, University IT leaders are asking faculty and staff members who have not yet done so to clean up their Box files to help facilitate successful, timely migrations.
Before their unit is migrated to OneDrive or SharePoint, faculty and staff should follow the steps outlined in the Box pre-migration checklist on the Box migration website. Migrating excessive amounts of data, particularly outdated and unnecessary information, has drastically slowed migrations. Since migrations began in October, Box accounts with more than 60,000 files have taken weeks to move and have caused delays for units waiting to migrate.
Garmin port devices driver download for windows. The checklist will help to eliminate unneeded or redundant files, allow for a quicker migration, and minimize disruptions to workflow, as Box files will not be accessible while they are being migrated.
“We have learned many valuable lessons since the first Box migrations began last fall,” Penn State Vice President for IT and Chief Information Officer Don Welch said. “Those lessons have informed our agile approach as we seek to move faculty and staff data with minimal impact.”
More information, including training tutorials and other resources, can be found at the Box migration website. The Office of Records Management has created a guide to help confirm which records can be deleted and which records need to be migrated. Erco driver download.
For questions, employees can reach out to their unit's IT staff or use this form to contact the Box migration team.
Introduction
Penn State Outlook 365
This Planner Learning Path supports all Penn State faculty, staff and students using Microsoft Planner. Follow this learning path in order of the modules or choose individual topics to review.
Click Login on the Office 365 at Penn State Homepage and select Planner.

Resources for optimizing for accessibility in Word, PowerPoint, or Excel files prior to attaching them to a Plan.
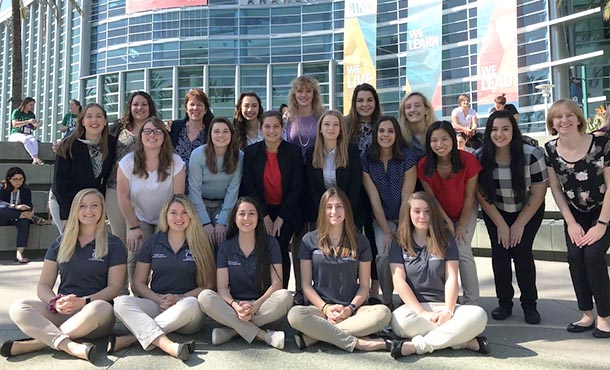
University Of Pennsylvania

Buckets are used to group and organize tasks in Planner. A plan can have multiple buckets.
Microsoft Office Professional Penn State
Office 365 and its applications are not approved by Penn State University for the storage of “High” or “Restricted” information. Penn State’s Policy AD95 establishes guidelines for information classification and handling within the University. Please refer to the following resources before using and storing information created by any Office 365 tool or application. Please contact security@psu.edu with any questions.
View Your Plan’s Progress and Get Updates in Planner (documentation)
Penn State Microsoft 360
Visit the Sharing and Collaboration in Office 365 Learning Path to explore these options.
Penn State Admissions
Share your thoughts on the learning path experience using the Provide Feedback link below.
