Excellent RDP Client, But Not Perfect This RDP client is excellent. Very smooth and intuitive! Performance and graphics is pretty great. I give it 4-stars because there are two issues that kind of bother me. Issue #1: Once connected to the session, you can’t hide the tool bar at the top. For sake of simplicity in this example we will use predefined rules but in real life you are better off creating a custom rule for TCP and UDP port 3389 and limiting it to a set of management hosts or to a subnet where management systems reside so as mitigate the risk of lateral movement in the case of a compromise. Click “View in Mac App Store”. Once the App Store opens, click 'Get', then click 'Install App'. If prompted, enter your Apple ID and password. Open the Remote Desktop Connection file with extension.rdp that is downloaded to your computer and re-enter your credentials on the window that appears. Third option: install Microsoft Remote Desktop Connection Manager, configure your server(s), then right-click on the server to 'list sessions'. This shows Session ID, Session state, User domain/name, client machine name. Note that quser and qsession don't show client machine name, which might be useful to identify who is actually using the machine. Using RDP to Connect to a Windows Computer from MacOS Due to the unique circumstances at the college due to COVID-19, we have opened up computer labs that are normally available in-person for remote access. The terminal server (ts.cecs.pdx.edu) is not capable of handling the increased remote access demands of this situation, so we kindly.
I saw this over on the Microsoft Remote Desktop Uservoice
Allow ability to choose subset of local monitors for RDP session (full screen)
Allow ability to select a subset of current monitors with full screen. Currently can choose all or 1 but cannot choose for instance 2 of 3 (full screen).
That seems useful, I wish it did that. I know about this checkbox that says 'Use all my monitors' but I can't say just use 1 and 2 but not 3, right?
Turns out that you CAN span n monitors but it's just buried/internal and has no UI.
Save your RDP file, and open it in Notepad. Everyone's RDP file is different but yours may look like this:
I can put on selectedmonitors:s:x,y and then use the zero-based numbers to indicate my monitors. To get a list of monitors, I can run mstsc /l to LIST out all my monitors on my machine. I can also use mstsc /multimon as a command line to use multiple monitors.
So I set my selectedmonitors:s:0,1 to use my left and middle monitor and skip my right one.
In this picture, I'm RDP'ed into a remote Windows 10 machine in Azure on Monitors 1 and 2 while Monitor 3 is my local one.
Sweet.
Sponsor: Protect your apps from reverse engineering and tampering with PreEmptive, makers of Dotfuscator. Dotfuscator has been in-the-box with Microsoft Visual Studio since 2003. Mention HANSELMAN for savings on a professional license!
About Scott
Scott Hanselman is a former professor, former Chief Architect in finance, now speaker, consultant, father, diabetic, and Microsoft employee. He is a failed stand-up comic, a cornrower, and a book author.
AboutNewsletter
This tutorial will show you how to connect to your Windows VPS or dedicated server at Contabo via RDP from different operating systems.
The following scenarios will be covered:
Connections from desktop operating systems:
- Establishing a RDP connection from WindowsOS (e.g. Windows 7, 8, 10)
- Establishing a RDP connection from LinuxOS (e.g. Debian, Ubuntu)
- Establishing a RDP connection from MacintoshOS (e.g. Apple MacBook)
Connections from mobile devices:
- Establishing a RDP connection from Android based systems (e.g. Samsung Galaxy)
- Establishing a RDP connection from iOS based systems (e.g. Apple iPhone)
RDP connections from Windows
- on Windows 7: Please navigate to the “Start icon” of the taskbar and search for “Remote Desktop Connection”
- bei Windows 8/10: Please navigate to the “Windows icon” of the taskbar and search for “Remote Desktop Connection”
The RDP client should start as follows:
Now you should be able to connect to your server using its hostname (e.g. “vmiXXXXX.contaboserver.net” for VPS or “mXXXX.contaboserver.net” for dedicated servers) or the IP address (e.g. “173.xxx.xxx.xxx“). The RDP session will be established within a few seconds automatically.
Alternatively, you might choose a few options beforehand (e.g. screen resolution and audio settings). Therefore, please click on the “Show Options” button:
Explanations:
- The screen resolution can be individually modified using the slider
- If you would like to pass through the audio signal to your local PC, you have to set the “Remote audio playback” function to “Play on this computer“
- If you would like to make your local printer available on your server, please enable the “Printer” option at the “Local devices and resources” section (Important: The printer device driver must be compellingly installed on your server!)
- The clipboard is enabled by default, so STRG + C / STRG + V will always work. It can be disabled by disabling its checkbox
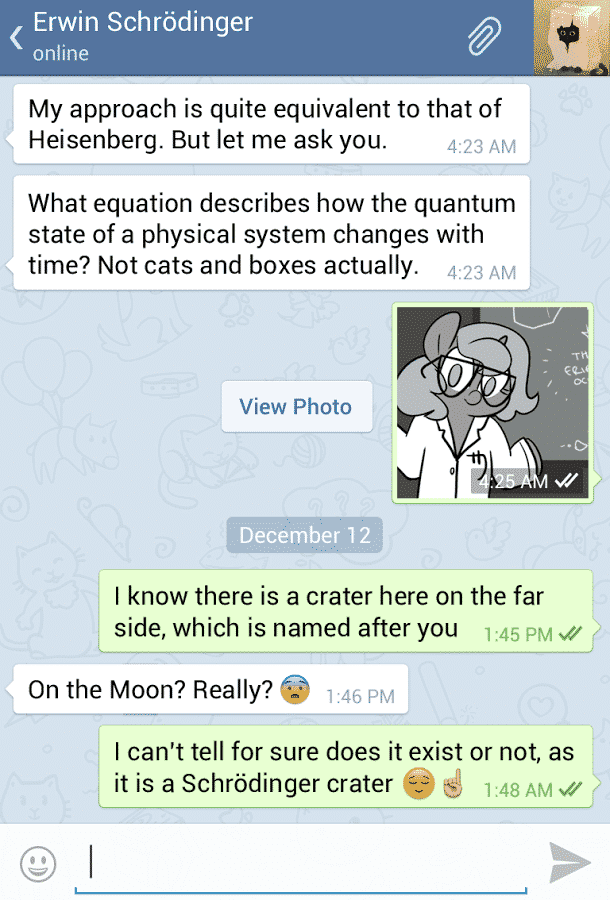
Troubleshooting:
If you determine issues while connecting to your server, please find enclosed some information about how to fix them:
1. “Remote Desktop can’t connect to the remote computer for one of these reasons”:
Causes / Solutions:
- Please check whether your server is responding to Ping (= ICMP) requests. If not, please try to reboot your server using your customer control panel: https://my.contabo.com/account/login
- If you use a VPS, you can also connect to your server through VNC to check the server and firewall settings:
https://contabo.com/?show=tutorials&tutorial=vnc-connect-vps - If you use a dedicated server, please get in contact with us at support@contabo.com, if you do not have a KVM device attached to your server yet
2. “The remote session was disconnected because there are no Remote Desktop Licence Servers available to provide a license. Please contact the server administrator.”
Causes / Solutions:
Obviously, a terminal service was installed on your server and no active licence server has been assigned yet. After the grace period of 90 respectively 120 days, all temporarily licences will be deleted and all further RDP logins will be rejected.
To fix this issue, you either have to delete the terminal service or the affected Windows Registry key
- If you rent a VPS, you can connect to your server through VNC to perform the required steps:
- If you use a dedicated server and you do not have a KVM device attached to your server yet, please get in contact with us at support@contabo.com
* The required server role “Remote Desktop Services” can be deleted at the server manager (“Remove roles and features”)
* The affected Registry key can be deleted at the following path:
HKEY_LOCAL_MACHINESYSTEMCurrentControlSetControlTerminal ServerRCMGracePeriod
Important: Please be careful while changing settings at the Windows registry! Please create a full backup of the registry beforehand.
* Now please perform a reboot of your server and you should be able to login to your server afterwards again
RDP connection from Linux
Alternatively, you can also connect from Linux to yourWindows server via RDP. There is a command line based program called “rdesktop” and it is usable for all available linux distributions.
- Installation:
sudo apt-get install rdesktop
- Start the RDP connection:
rdesktop <IP address>
Microsoft Rdp On Mac
Now the RDP connection has been established and you can login to your server using the initial login credentials.
Important information:
- In order to be able to establish a RDP connection, your Linux system must have an X11 server available. It should be installed by default if you already use a GUI (graphical desktop environment – e.g. “Gnome” or “KDE”)
- Please note, it is generally not recommended to establish a RDP connection through SSH
- Alternatively, there is another program called ‘freeRDP’, which can be used instead of ‘rdesktop’. Please find more information about it at http://www.freerdp.com/
RDP connection from MacOS
In order to be able to establish a RDP connection from MacOS based systems (e.g. Apple MacBook Hitex development tools usb devices driver. ), a RDP client is also required. Please find enclosed a download URL to get the latest RDP client version:
Afterwards, you can start the RDP client following by entering the Windows login credentials (at the “Domain:” field, you can either use the server’s IP address or the hostname):
Please always use the latest RDP client version from iTunes, so it is ensured that no connection issues occur!
Troubleshooting:
1. “Remote Desktop Connection cannot verify the identity of the computer that you want to connect to”:
Setup Rdp Connection On Mac
=> This kind of error message is mostly caused by an old respectively outdated RDP client version
Causes / Solutions:
Setting Up Rdp On Mac
- Please make sure, that you are currently using the latest RDP client version (download-URL above)
RDP connection from Android-based systems
To establish a RDP connection from Google-Android-based systems (e.g. Samsung Galaxy) please use the following RDP client directly from the Google App store. You can always download the latest RDP client version here:
Rdp Connection Mac Os
RDP connection from iOS-based systems
Last of all, we would like to inform you about the possibility of how to connect to your Windows server via an iOS-based system (e.g. Apple iPhone).
Please find enclosed the download URL to get the latest RDP client version:
Very important: In order to use the latest RDP client above, iOS version8.0 is required at least!
If you have any further questions about connecting via RDP to your server or need help, please do not hesitate to contact us at support@contabo.com.
