Webex by Cisco is one of the legacy web meeting platforms and that shows in the options they offer presenters for sharing PowerPoint slides during meetings. Their approach is different from that of Microsoft Teams or Zoom and they offer fewer options that don’t offer as good an experience for the presenter and meeting attendees.
- Sharing Files On Webex Presentation
- Sharing Files Through Webex
- Sharing Files In Webex Meeting
- Sharing Files On Webex Conference
As a business professional, what are the biggest frustrations, challenges, or struggles you have creating & delivering virtual presentations? Let me know here so I can create articles and videos to solve the biggest issues. Thanks.
Share your Content in Webex Using Webex, you can share your computer screen with all the participants. In order to share audio along with your content, you must choose the 'Optimize for motion and video' sharing method. See Step 3 below. This is a tutorial about how to upload files into WebEx meeting center before the meeting. Within the meeting, you could also share a file from your computer.
- Immersive Share. Create a more immersive sharing experience by turning your shared content into your meeting background with your video overlayed on top. Webex automatically sets your status when you’re in a meeting, sharing your screen, and out.
- Included in every Webex plan is the ultimate team collaboration platform for messaging, file-sharing, whiteboarding, and getting stuff done. Skip to content. Meet your virtual assistant. Meet Webex assistant. Try Webex Assistant free, for 15 days, when you sign up for a paid account.
- Learn how you can share your screen or an application while in a Webex Meetings video conference. This short video shows you how to share different content t.
The screen-based approach
Webex was built when the model for sharing content during a web meeting was to share your screen or don’t share at all. This shows in their sharing approach. You have the traditional option to share your entire screen which works the way you expect it to. The attendees see everything on your screen.
Webex also offers sharing an application in a meeting but it still works on the screen-based approach. The attendees see your entire screen but the only visible part is the application you are sharing. If your application only takes up a quarter of the screen, the attendees see three-quarters of the screen blank and your application small in one corner, as shown in this screen capture of an attendee screen while showing a PowerPoint Slide Show running in the PowerPoint window.
If another application is partially covering up part of the application you are sharing, that portion is greyed out for the attendees [Late 2020 update: With the new version of Webex, a non-shared window on top of a shared window does not cause that part of the shared window to be greyed out. The audience continues to see the full shared window.].
The application sharing is not window based. If you have two windows open for that application, say two PowerPoint files, when you share the PowerPoint application, the attendees will see both PowerPoint windows on the screen. The only way to hide one is to minimize it to the toolbar.
Webex allows more than one application to be shared at a time because it is just making more of the shared screen visible to the attendees. If one application is on top of the other, that’s what the attendees see on the screen. When sharing an application, you need to stop sharing that application if you don’t want the attendees to still see it. This is a different approach to switching what content you share with attendees in a meeting.
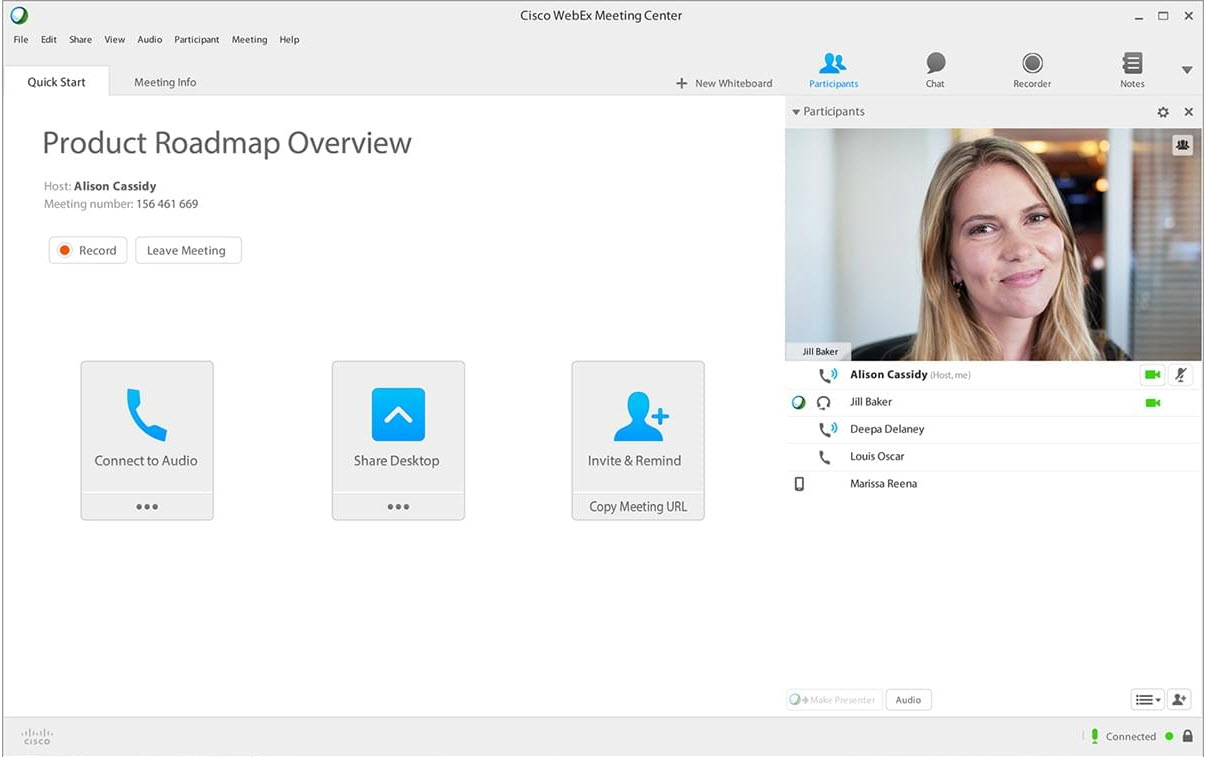
Webex also always shows your cursor on the screen, even if it is not within the window of the application you are sharing. As the cursor moves, the attendees see it moving.
(The Webex documentation on sharing content in a meeting is here if you want to learn more about the options.)
Sharing slides only
If you want to share your slides in Slide Show mode with the slides full screen and you can’t see anything else on the screen, the best option is to share your screen when in Slide Show mode. This will work well.
Presenter View with 1 screen
Unlike Teams or Zoom that offer ways to use PowerPoint’s Presenter View Preview mode to share your slides with the attendees while you see your notes, this is not possible in Webex. If you use Presenter View Preview and share the PowerPoint application, the attendees see all of Presenter View, including your notes and the next build/slide. Even the option of using Google Slides Presenter View in a browser (video here) does not work because Webex shares all browser windows when you share the browser app, including the one with your notes and slide previews. The only way to use Presenter View in Webex to share the slides with the audience while you see your notes is to have two screens. If you only have your laptop and don't have room for a second screen, one option is to use a video capture card to create a second 'virtual' screen as I explain in this article and video.
Presenter View with 2 screens
If you have two screens (article with options for adding an additional screen) you can use Presenter View in Webex. Share the screen with the Slide Show on it and the attendees will see your slides only. The downside is that Webex puts the meeting controls at the top of the Slide Show screen because it is being shared. Attendees will see your cursor move to the controls and when the controls drop down that part of your slide is covered up with grey rectangles.
Sharing the Slide Show in the PowerPoint window
Another option for sharing slides in a virtual meeting is to use Reading View in PowerPoint where the slide show runs in the PowerPoint window. This can allow you to use a PDF of your notes on the screen beside the PowerPoint window (article on using this method in Zoom). As explained above, the attendees will see your slides in only a portion of the screen (as shown in the screen capture above) and they will see your cursor moving in the grey area of the screen as you scroll through your notes.
Seeing your notes on a second device
If you only have one screen or don’t want to use Presenter View, one option to consider is to create your speaking notes as a PDF (article here) and display them on a tablet that is positioned beside the screen. You can display the slides full screen in Slide Show so the attendees see a full screen slide and scroll through the notes on the tablet when speaking.
Sharing a file
Webex also offers an option to share a file that is not open already. You select the file from a file explorer style window. Unfortunately this also appears to be a legacy module because if you select a modern PowerPoint file it gives you a warning that animation and other dynamic content will not work if you use this share file option. This means that what gets shared may not be the same as what you have designed. This uncertainty rules out this option in my mind.
Use the Optimize for video option
Webex, like Zoom, has an option to set if you want to share video during the meeting. It is not mandatory, but the quality improves for the attendees. Not only does the quality of videos improve, but any animation that has movement or any Morph transitions improve dramatically as well. Without this setting, any motion animations or transitions appear jerky to the attendees. In the sharing dialog, select the option in the top left corner to “Optimize for motion and video”. I suggest you use this mode all the time as it will make any movement in your PowerPoint presentation appear smoother to the attendees. If you get a warning message about the resolution being reduced, I have found that you can safely dismiss it as the quality appears the same in my experience.
Desktop as a canvas
Because Webex uses the screen sharing approach, you may want to consider whether you want to use your desktop as a canvas as explained in this article and video.
Recommendations
Because Webex uses a screen-based approach to sharing, the best experience for attendees is when you share your screen, not an application. If you don’t need to see any notes, share the full screen Slide Show. If you want to see your notes in Presenter View, you will need two screens so you can share the Slide Show screen in the meeting while seeing Presenter View on the other screen. If you want to see your notes and not use Presenter View, your best option is to use two screens and run Slide Show full screen on one screen and look at your notes on the other screen in PDF or Word.
If you have one screen and want to see your notes in Acrobat and share your slides in a PowerPoint window, you will have to make the slides take up as much of the screen as possible while still being able to see your notes document. The attendees will see a blank area of the screen where the PDF is displayed and see your cursor move as you scroll through your notes but Webex doesn’t offer any better option. You may want to consider the option to have notes on a tablet beside the screen that has the slides full-screen in Slide Show mode because the slides will be larger for the attendees.
Dave Paradi has over twenty years of experience delivering customized training workshops to help business professionals improve their presentations. He has written nine books and over 100 articles on the topic of effective presentations and his ideas have appeared in publications around the world. His focus is on helping corporate professionals visually communicate the messages in their data so they don’t overwhelm and confuse executives. Dave is one of less than ten people in North America recognized by Microsoft with the Most Valuable Professional Award for his contributions to the Excel and PowerPoint communities. He regularly presents highly rated sessions at national and regional conferences of financial professionals.
Contents
Your user role in a meeting determines your level of file sharing. The type of files you can share include documents, presentations, and videos.
About Sharing Files
File sharing is ideal for presenting information that you do not need to edit during the meeting, such as a video or slide presentation. Participants can do the following:
- View a media file, such as a video, without the need for special software or hardware.
- View any animation and transition effects on shared Microsoft PowerPoint slides.
After a meeting starts, you can open a presentation or document to share. You do not need to select it or “load” it before the meeting.
At any time during a meeting, you can grant participants privileges that allow them to annotate, save, print, and display different views of the shared content.
Granting Sharing Privileges
Procedure| Step 1 | In the meeting window, select Participant > Assign Privileges. The Participant Privileges dialog box appears. |
| Step 2 | Grant or remove a privilege, as follows:
|
| Step 3 | Select Assign. |
Sharing a File
You can share a file, such as a document, presentation, or video, that resides on your computer. Participants view the shared file in their content viewers.
Procedure| Step 1 | Select Share > File. The Share File dialog box appears. | ||
| Step 2 | Select the document or presentation that you want to share. | ||
| Step 3 | Select Open. The shared document or presentation appears in the content viewer.
|
Choosing an Import Mode for Presentation Sharing
Note | Changing the import mode does not affect presentations that you are currently sharing. To apply a new import mode to a shared presentation, close it first, and then share it again. |
This task is for Windows users only.
Procedure| Step 1 | In the meeting window, select Meeting > Options. The Meeting Options dialog box appears. |
| Step 2 | Select the Import Mode tab. |
| Step 3 | Select an import mode:
|
| Step 4 | Select OK. |
About Sharing a Whiteboard
Sharing a whiteboard allows you to draw objects and type text that all participants can see in their content viewers. You can also use a pointer to emphasize text or graphics on a whiteboard.
Other things you can do while sharing a whiteboard:
- Display it at various magnifications, in miniature (thumbnails), and in full-screen view
- Copy and paste images into it
- Reorder its position in reference to any other whiteboards
- Print it
- Synchronize participants' displays with the display in your content viewer
- Save it
Note | You can add multiple pages to a shared whiteboard. You can also share multiple whiteboards. |
If you allow participants to annotate slides and pages, you and participants can draw and type on a whiteboard simultaneously. You can also allow participants to save, print, and display different views of shared whiteboards.
To share a whiteboard, select Share > Whiteboard.
Using Annotation Tools on Shared Content
In an online meeting, you can use annotation tools on shared content to annotate, highlight, explain, or point to information.
| Annotation Tool | Description |
|---|---|
| Pointer | Lets you point out text and graphics on shared content. The pointer displays an arrow with your name and annotation color. To display the laser pointer, which lets you point out text and graphics on shared content using a red “laser beam,” click the downward-pointing arrow. Clicking this button again turns off the pointer tool. |
| Text | Lets you type text on shared content. Participants can view the text once you finish typing it and click your mouse in the content viewer, outside the text box. To change the font, select Edit > Font. Clicking this button again turns off the text tool. |
| Line | Lets you draw lines and arrows on shared content. For more options, click the downward-pointing arrow. |
| Rectangle | Lets you draw shapes, such as rectangles and ellipses, on shared content. For more options, click the downward-pointing arrow. Clicking this button again closes the Rectangle tool. |
| Highlighter | Lets you highlight text and other elements in shared content. For more options, click the downward-pointing arrow. Clicking this button again closes the Highlighter tool. |
| Annotation Color | Displays the Annotation Color palette, on which you can select a color to annotate shared content. Clicking this button again closes the Annotation Color palette. |
| Eraser | Erases text and annotations or clears pointers on shared content. To erase a single annotation, click it in the viewer. For more options, click the downward-pointing arrow. Clicking this button again turns off the eraser tool. |
Changing Views in a File or Whiteboard

When viewing a file or a whiteboard, you can switch the views that you see in the content viewer by selecting from the View menu located in the bottom left corner of your screen or by clicking one of the view icons.
| Tool | Description |
|---|---|
View > Show Thumbnail | Displays thumbnails of shared pages, slides, or whiteboards to the side of the main content. This tool helps you locate a page or slide quickly. |
Full-Screen | Displays shared content in a full-screen view. Helps to ensure that participants can view all activity on your screen. Also helps to prevent participants from viewing or using other applications on their screens during a presentation. Click ESC to return to the content viewer. |
View > Rotate Page | For documents in landscape orientation, you can rotate the pages to the left or right so that they appear correctly in the content viewer. |
Zoom In/Zoom Out | Lets you display shared content at various magnifications. Select a zoom in or zoom out icon then click the page, slide, or whiteboard to change its magnification. For more magnification options, select the downward-pointing arrow. |
Sync Display for All | If you are a presenter, this option synchronizes the display of all meeting participants with your display. This helps to ensure that everyone is viewing the same page or slide, at the same magnification, as you. |
Navigating Slides, Pages, or Whiteboards Using the Toolbar

You can navigate to different pages, slides, or whiteboard “pages” in the content viewer. Each document, presentation, or whiteboard being shared appears on a tab at the top of the content viewer.
Procedure| Step 1 | In the meeting window, select the tab for the document, presentation, or whiteboard that you want to display. If there are more tabs than can appear at one time, select the down arrow button to see a list of remaining tabs, or use your keyboard arrows forward and back through all the tabs. | ||
| Step 2 | Click the arrow options on the toolbar to change the page or slide you are viewing.
|
Advancing Pages or Slides Automatically
Sharing Files On Webex Presentation
When sharing a document or presentation in the content viewer, you can automatically advance pages or slides at a specified interval. Once you start automatic page or slide advancement, you can stop it at any time.
Procedure| Step 1 | In the meeting window, select the tab for the document or presentation for which you want to advance pages or slides automatically. |
| Step 2 | Select View > Automatically Advance Pages. The Automatically Advance Pages dialog box appears. |
| Step 3 | To change the time interval for advancing pages, do one of the following:
To restart page or slide advancement once all pages or slides are displayed, check Return to beginning and continue advancing pages. |
| Step 4 | Select Start. |
| Step 5 | Close the Automatically Advance Pages dialog box by clicking the Close button in the upper-right corner of the dialog box. The pages or slides continue to advance at the specified interval. |
Stopping Automatic Page or Slide Advancement
Procedure| Step 1 | If you closed the Automatically Advance Pages dialog box, select View > Automatically Advance Pages. The Automatically Advance Pages dialog box appears. |
| Step 2 | Select Stop. |
Animating and Adding Effects to Shared Slides
When sharing a Microsoft PowerPoint slide presentation you can animate text and slide transitions just as you can when using the Slide Show option in PowerPoint.
Note | To show slide animations and transitions, you must share the presentation as a Universal Communications Format (UCF) file. The UCF import mode automatically converts a PowerPoint file (.ppt) to a UCF file when you share it. |
Make sure that you are using Windows XP SP2 or later for the optimal display of your presentation.
Procedure| Step 1 | Ensure that the content viewer has input focus by clicking in the viewer. The content viewer has input focus if a blue border appears around the outside of the slide in the viewer. |
| Step 2 | On the toolbar, select the appropriate arrows to move through your presentation:
|
Adding New Pages to Shared Files or Whiteboards
When sharing a file or whiteboard in the content viewer, you can add a new, blank page for annotation.
Procedure| Step 1 | In the content viewer, select the tab for the document, presentation, or whiteboard to which you want to add a page or slide. | ||
| Step 2 | Select Edit > Add Page. A new page appears in the content viewer at the end of the currently selected document, presentation, or whiteboard.
|
Pasting Images in Slides, Pages or Whiteboards
If you copy a bitmap image to your computer's clipboard, you can paste it into a new page, slide, or whiteboard in the content viewer.
Before You BeginYou can paste any type of bitmap image, such as a GIF, JPEG, BMP, or TIF image in the content viewer. Other types of images—such as EPS or Photoshop (PSD) images—are not supported.
Procedure| Step 1 | In the content viewer, select the tab for the document, presentation, or whiteboard in which you want to paste an image. |
| Step 2 | Select Edit > Paste As New Page. The image appears on a new page in the content viewer at the end of the currently selected document, presentation, or whiteboard. |
Managing Views of Presentations, Documents, or Whiteboards
Zooming In or Out
Using the tools on the content viewer toolbar, you can do the following:
- Zoom in to or out from a page, slide, or whiteboard
- Adjust the size of a page, slide, or whiteboard to fit the content viewer
- Adjust the size of a page, slide, or whiteboard to fit it width in the content viewer
- Turn off the Zoom tool at any time
| To | Do This |
|---|---|
Zoom in to or out from a page, slide, or whiteboard | On the content viewer toolbar:
|
Adjust the size of a page, slide, or whiteboard within the content viewer | On the toolbar, select the downward-pointing arrow to the left of the Zoom In/Zoom Out buttons. |
Turn off a zoom tool | On the toolbar, click the Zoom In/Zoom Out button. |
Controlling Full-Screen or Thumbnail View
You can maximize the size of a page, slide, or whiteboard in the content viewer to fit your monitor's entire screen. A full-screen view replaces the normal meeting window view. You can return to a normal view at any time.
Note | If a meeting presenter displays a full-screen view of a page, slide, or whiteboard, participant screens automatically display a full-screen view as well. However, participants can control full-screen view independently in their meeting windows. |
| To | Do This | ||
|---|---|---|---|
Display a full-screen view | On the content viewer toolbar, select the Full Screen icon. | ||
Return to a normal view | On the Meeting Controls panel, select the stop icon to return to the main window. | ||
View thumbnails of slides, pages, or whiteboards |
Thumbnails of all pages or slides in the selected document, presentation, or whiteboard appear in the thumbnail viewer, in the left column. To display any page or slide in the content viewer, double-click its miniature in the thumbnail viewer.
| ||
Close the thumbnail viewer | On the content viewer toolbar, select View > Hide Thumbnail. | ||
Synchronize participant views of slides, pages, or whiteboards | On the View menu at the bottom of the window, select Sync Display for All. |
Clearing Annotations and Pointers
You can clear any annotations made by you or another participant on a shared page, slide, or whiteboard in the content viewer. You can clear:
- All annotations at once
- Specific annotations
- If you are the presenter or host, clear all annotations you have made
You can also clear your own pointers on all shared slides, pages, or whiteboards in the content viewer. If you are a presenter, you can also clear all participant pointers.
| To | Do This | ||
|---|---|---|---|
Clear all annotations on a shared page, slide, or whiteboard |
| ||
Clear all annotations you have added to a shared page, slide, or whiteboard |
| ||
Clear specific annotations on a shared page, slide, or whiteboard |
| ||
Turn off the eraser tool | On the toolbar, click the Eraser Tool icon. | ||
Clear your own pointer on all shared slides, pages, or whiteboards |
|
Saving a Presentation, Document, or Whiteboard

You can save any shared document, presentation, or whiteboard that appears in the content viewer. A saved file contains all the pages or slides in the document, presentation, or whiteboard that is currently displayed in the content viewer, including any annotations and pointers that you or other attendees added to them.
MS Word, Excel and PowerPoint files are saved in PDF format. Audio and video files are saved in their original formats.
Once you save a new document, presentation, or whiteboard to a file, you can save it again to overwrite the file or save a copy to another file.
Saving a New File
Tip | To save changes to a document, presentation, or whiteboard that was previously saved, simply choose File > Save > Document. |
| Step 1 | On the File menu, choose Save > Document. |
| Step 2 | Choose a location at which to save the file. |
| Step 3 | Type a name for the file in the File name box. |
Saving a Copy of a File
This task describes how to save a copy of a document, presentation, or whiteboard.
Procedure
| Step 1 | On the File menu, choose Save As > Document. |
| Step 2 | Do either or both of the following:
|
Opening a Saved File
If you saved a document, presentation, or whiteboard that appeared in the content viewer during a meeting, you can do either of the following:
- Open the file in the content viewer during another meeting for sharing. Only a presenter or participants who have the Share documents privilege can open a saved file during a meeting.
- Open the file at any time on your computer's desktop by double-clicking the saved file.
This task describes how to open a saved file in the content viewer during a meeting.
Sharing Files Through Webex
Note | MS Word, Excel and PowerPoint files are saved in PDF format. Audio and video files are saved in their original formats. |
You must be a presenter or participant with Share documents privileges to open a saved file during a meeting.
ProcedureSharing Files In Webex Meeting
| Step 1 | To open a saved file in the content viewer, select File > Open and Share. The Share Document dialog box appears. |
| Step 2 | Select the document, presentation, or whiteboard file that you want to open. |
| Step 3 | Select Open. |
Printing a File
You can print any shared presentations, documents, or whiteboards that appear in your content viewer. A printed copy of shared content includes all added annotations and pointers.
Procedure| Step 1 | In the content viewer, select the tab for the document, presentation, or whiteboard that you want to print. | ||
| Step 2 | Select File > Print > Document. | ||
| Step 3 | Select the printing options that you want to use, and then print the document.
|
Using Application Sharing
You can use application sharing to show all meeting participants one or more applications on your computer. Application sharing is useful for demonstrating software or editing documents during a meeting.
Participants can view the shared application, including all mouse movements without having to run the application that you are sharing on their computers.
ProcedureSharing Files On Webex Conference
| Step 1 | To start application sharing, select Share > Application. The list of all applications currently running on your computer is displayed. | ||
| Step 2 | Do one of the following:
Your application appears in a sharing window on participant screens. | ||
| Step 3 | To share an additional application, select the application that you want to share:
Your application appears in a sharing window on participant screens.
| ||
| Step 4 | To stop application sharing, do one of the following:
Participants can no longer view your applications. |
Using Desktop Sharing
You can share the entire content of your computer, including any applications, windows, and file directories that reside on it. Participants can view your shared desktop, including all mouse movements.
Procedure| Step 1 | To start desktop sharing, select Share > Desktop. Your desktop appears in a sharing window on participants' screens. |
| Step 2 | To stop desktop sharing, select the Stop Sharing button in the Meeting Controls panel. |
Using Web Browser Sharing
A presenter uses web browser sharing to show all meeting participants all web pages that he or she accesses in a browser. Web browser sharing is useful for showing participants web pages on the Internet, or the presenter's private intranet or computer.
Participants can view the presenter's web browser, including mouse movements, in a sharing window on their screens.
Procedure| Step 1 | To start web browser sharing, select Share > Web Browser. Your default web browser opens. | ||
| Step 2 | Go to a web page in your browser.
| ||
| Step 3 | To stop web browser sharing, select the Stop button on the title bar of the application that you no longer want to share. |
